The order is created when a customer goes to your website, selects some product, and then places a request for it. Here we are going to discuss how to manage orders in Bagisto.
When a customer places an order from the front end, on the admin panel, the order status is generated from where the admin can further process the order.
How to Manage Orders in Bagisto
Adding Products in Cart
Open the Product Detail page and Add the product to the cart as shown below.
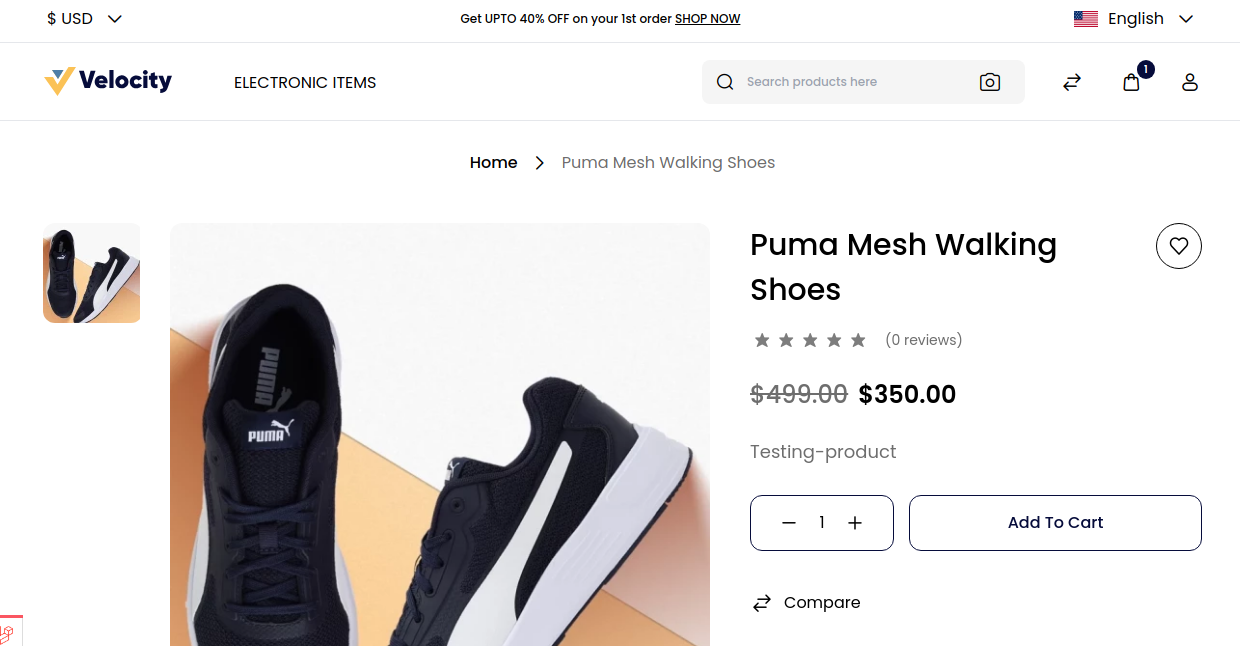
Now continue to checkout inside the shopping cart as shown below.
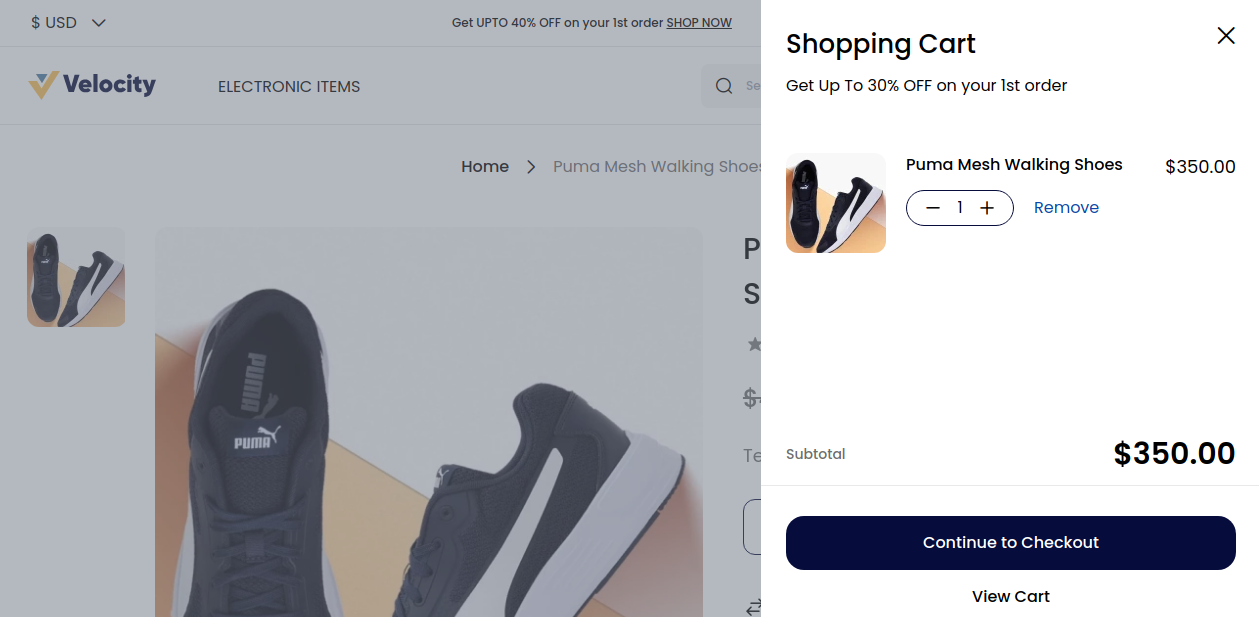
Next, you will get redirected to the checkout page and fill in the necessary information regarding the Billing address as shown below.

After confirming add the shipping method, and payment method and click on Place Order as shown in the below image.
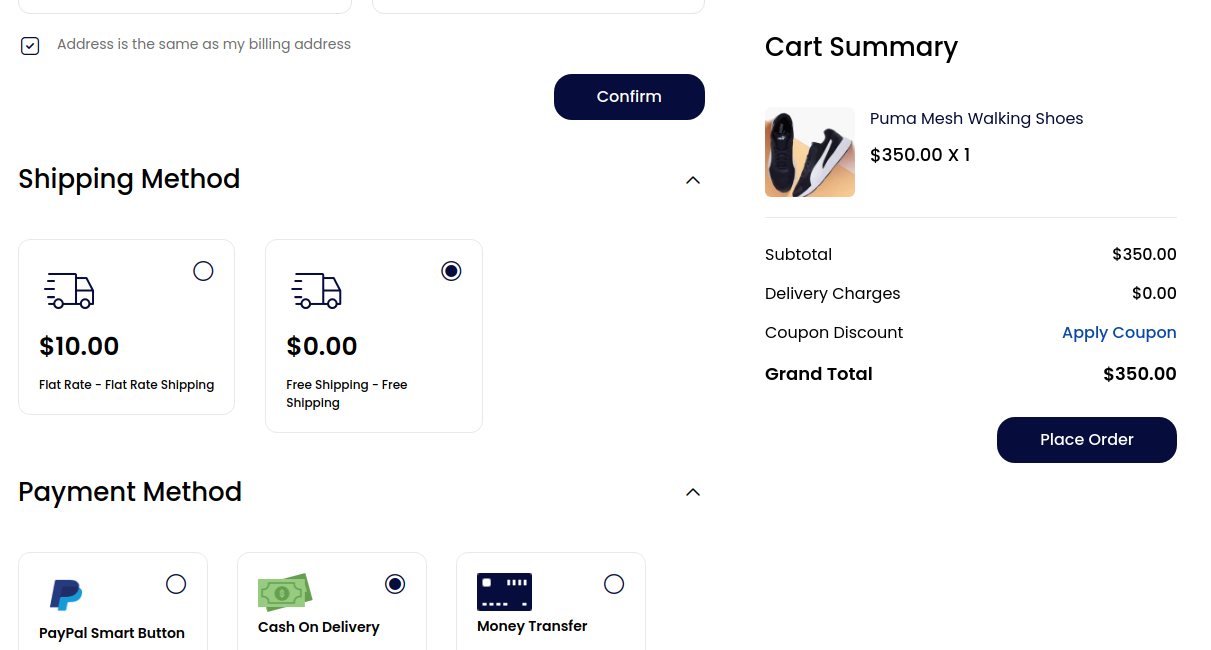
After clicking on Place Order, the next page will open like below then you will get an Order ID.

Customer Panel:-
On the customer dashboard, customers can see all order history with order status. Customers can also cancel the order.
Information
On the Information Page, the Admin can check customer details like name, address, quantity, etc. Admin can also cancel the order.
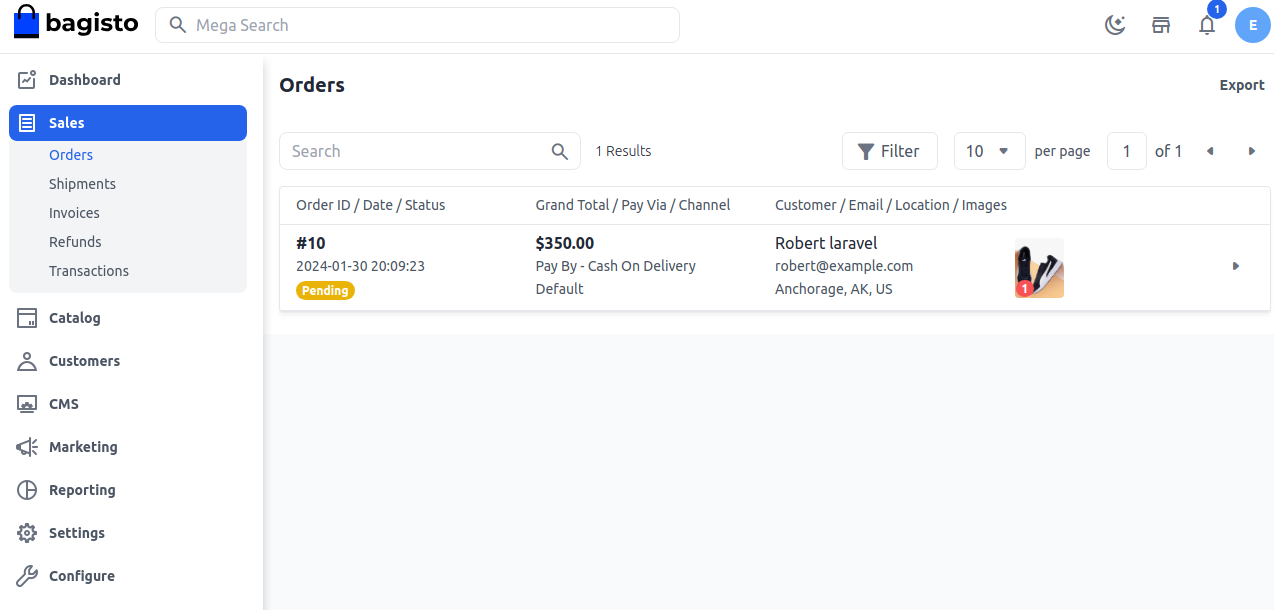
Note:- The cancel button will be visible when the order status is pending.
Invoice
From here, you can generate the invoice for the order and confirm the customer’s order by clicking on the Invoice. Admin can check the details enter the quantity to invoice then click Invoice.

After creating an Invoice order status automatically goes from pending to processing
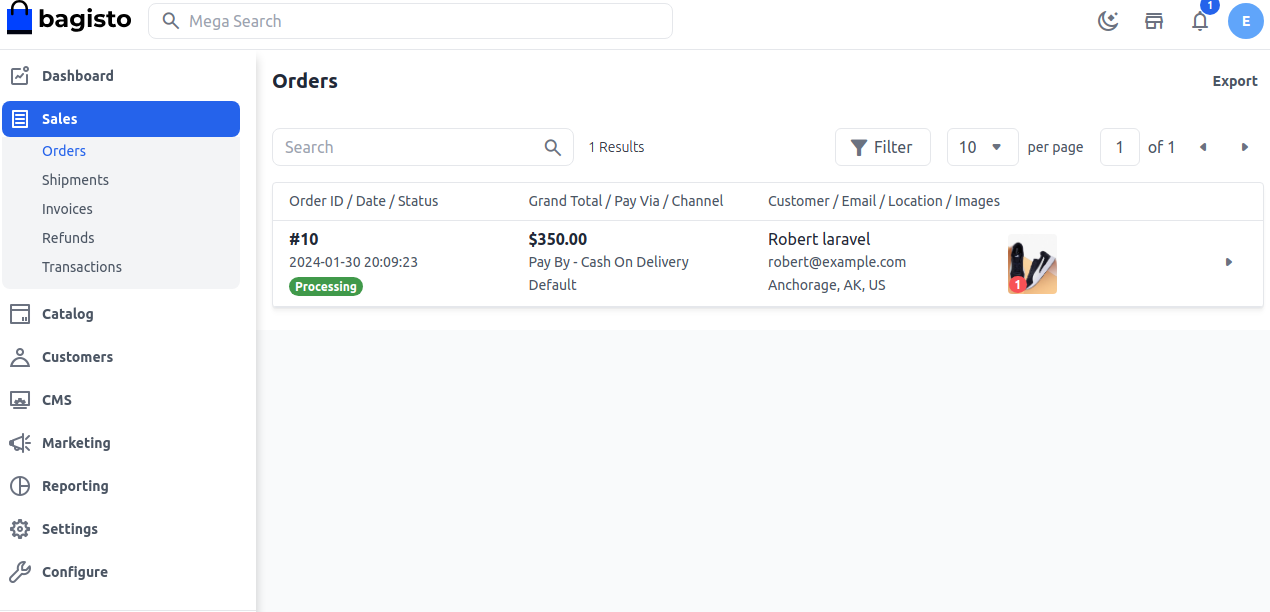
Shipment
To create a shipment for that order, click on the Ship button. Enter the Carrier Name, Tracking Number and choose your Inventory Source from the drop-down list. Enter the quantity to ship then click on Save Shipment
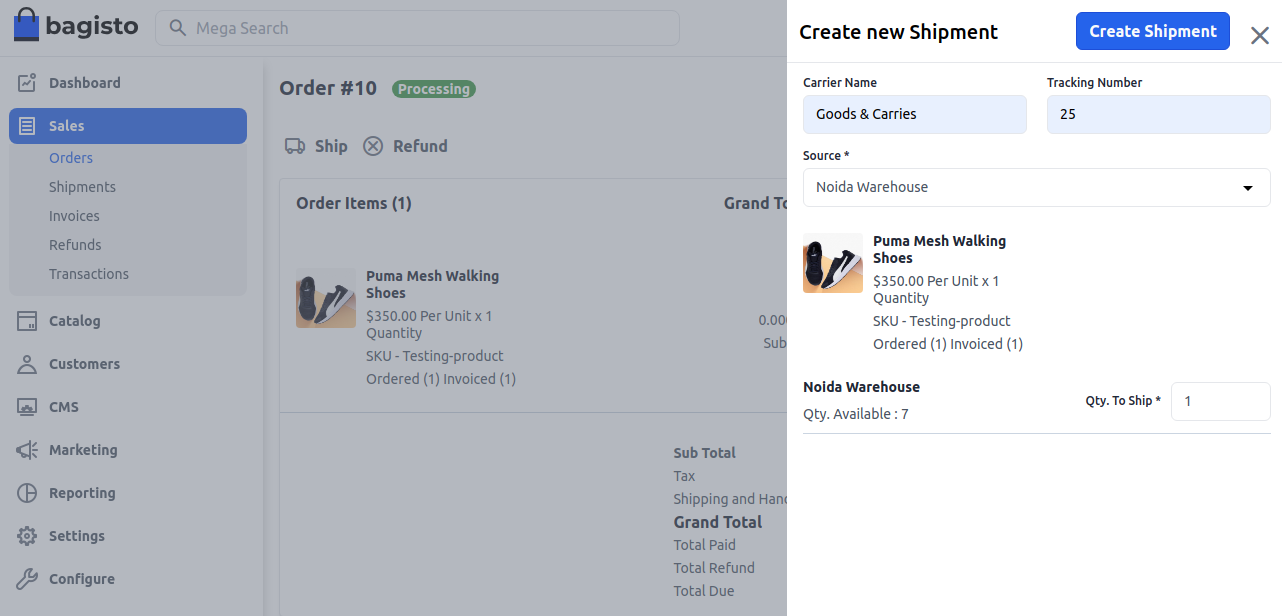
Now the order is completed which you can check in the order list as shown in the below image.
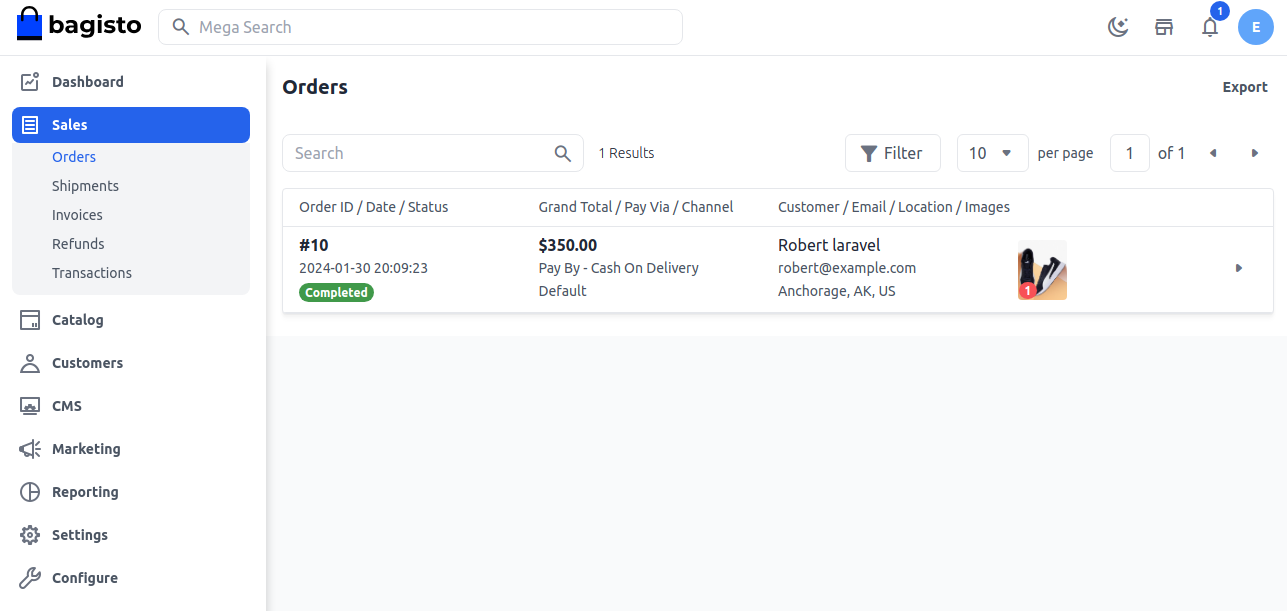
Thanks for reading this blog. Please comment below if you have any questions. Also, you can Hire Laravel Developers for your custom Laravel projects.
Hope it will be helpful for you or if you have any issues feel free to raise a ticket at our Support Portal



12 comments
Kindly raise your issues on Forums our Developer will assist you there.
Link: https://forums.bagisto.com/
Thanks & Regards
For more, you can reach us at https://bagisto.uvdesk.com/en/customer/create-ticket/
Regards
Greetings for the day!!
Please check the below link, If still issue exist comment on the same thread.
https://forums.bagisto.com/topic/1995/aws-ses-email-configuration-in-bagisto
I want to display billing address and shipping address in the same way without using the mark of [is thi ship address].
Saludo por el día !!!
En Bagisto, el usuario invitado (cliente no registrado) también puede realizar el pedido.