The catalog rule is a special rule that allows the customer to purchase the product at discounted prices that are set by the admin from the backend. Here will discuss how to set catalog rules in Bagisto.
The catalog rule is applied to the product before placed into the shopping cart. Follow the below step “How to set catalog rules in Bagisto”.
Add New Catalog Rule
a) On the Admin panel, go to Marketing >> Promotions >> Catalog Rules
b) On the upper right side, click on the Create Catalog Rule button as shown below.
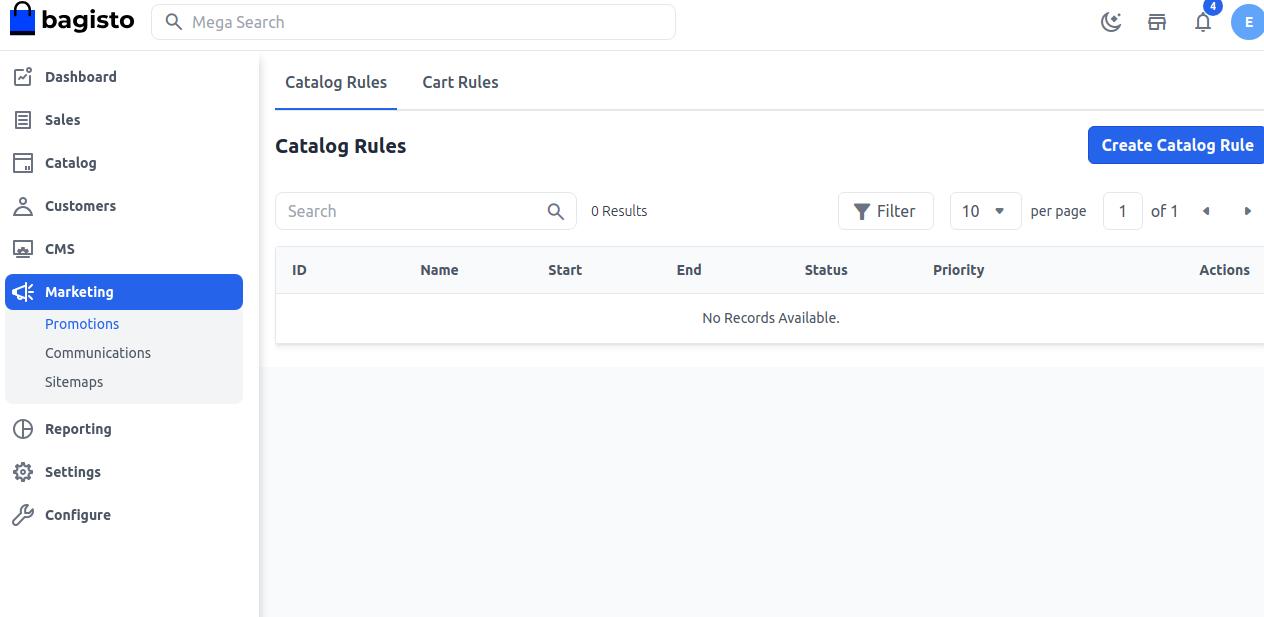
Do the following entry in the Rule Information Section
1. Name:- Enter the name of the new catalog rule. (only for internal reference)
2. Description:- Enter a description of the rule. (only for internal reference)
3. Status:- Set status of catalog rule is active.
4. Channels:- Select the channel on which this catalog rule will be applied.
5. Customer Group:- Select the customer group to which this catalog rule will be applied.
6. From and To dates:- Set the range of dates, when the catalog rule will be affected. If you do not set the dates, the rule applies as soon as the rule is saved.
7. Priority:- Enter the priority of this rule.
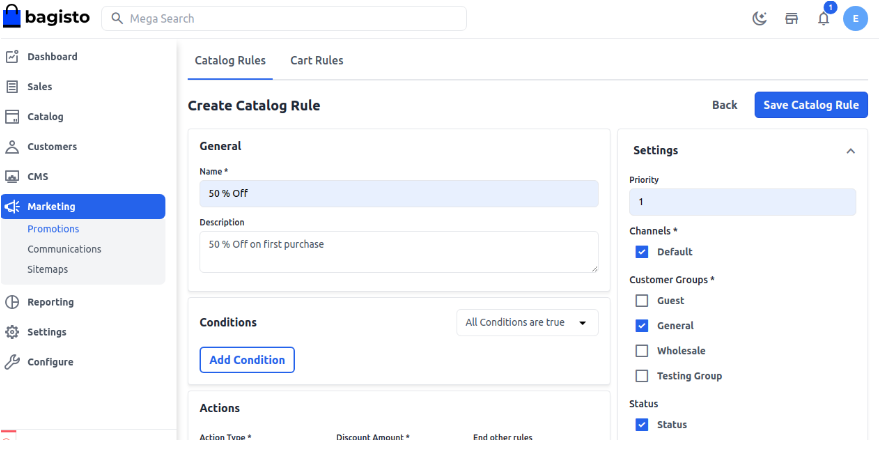
Set Conditions
All condition in the catalog rule is based on the product attribute. If you want to apply the rule on all products don’t set any condition. Set the condition type to all conditions that are true or any true condition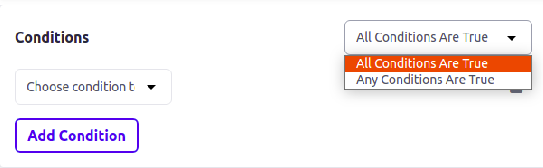 .
.
Then click on the Add condition to set the conditions. Under the list of a product attribute, select the attribute that you want to set for the condition.
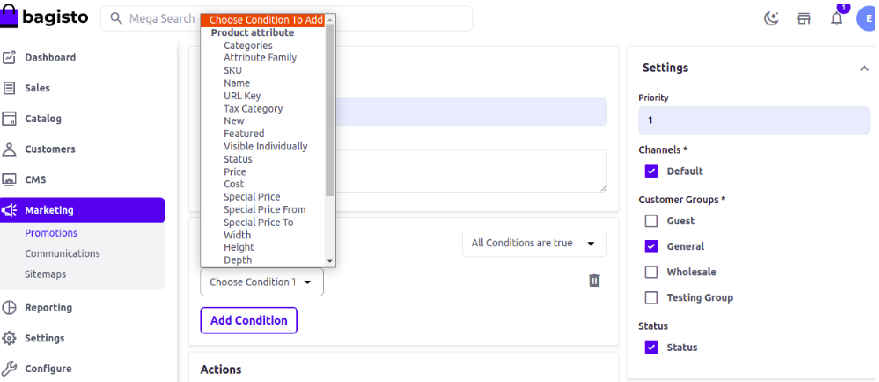
For example, if you have selected Categories then you have to choose contains/does not contain and select the category as in the below image.
If you want to delete any condition, then click on the delete icon.
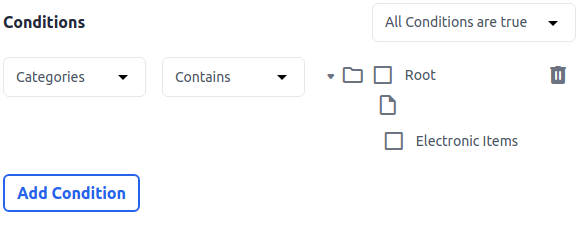
Set the Actions
In the Action section, we have to set action like how we want to apply the rule on the product.
1. Actions Type:- You can apply a discount on a percentage basis or fixed amount basis.
2. Discount Amount:- Enter the discount amount.
3. End Other Rules:- To stop applying other rules after this rule applies set “Yes”. This will work for applying multiple discounts on the same product.
Note:- If you want multiple rules to apply to the product then set “NO”. So in that case the rule which has the highest priority will apply first.
Now Save the Catalog Rule and you will able to see a new Catalog Rule is been created successfully.
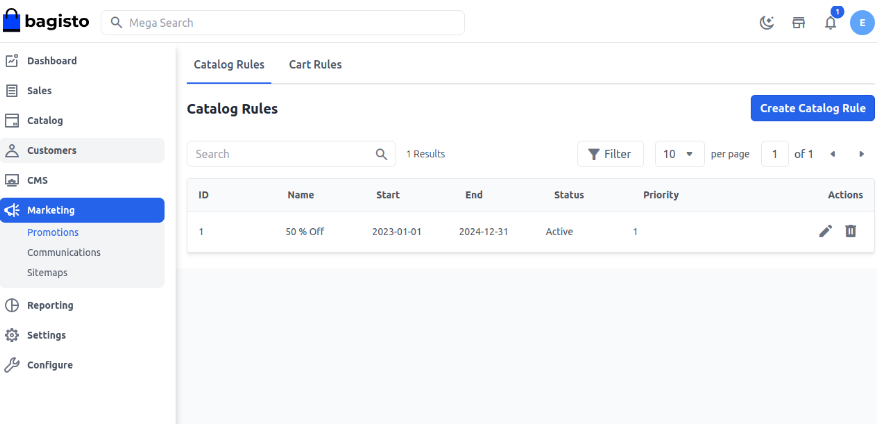
Front End:-
So you will get a flat 50 % OFF on the product after applying a catalog rule as shown below.
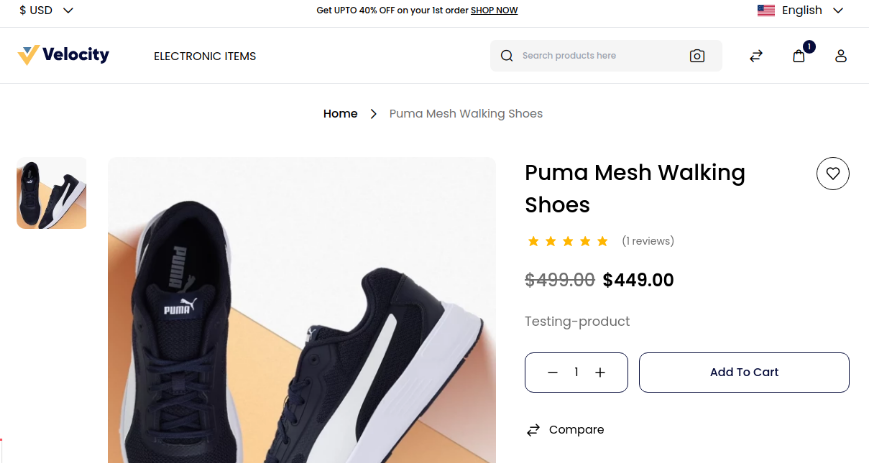
By this, you can easily create a Catalog Rule in Bagisto.
Thanks for reading this blog. Please comment below if you have any questions. Also, you can Hire Laravel Developers for your custom Laravel projects.
Hope it will be helpful for you or if you have any issues feel free to raise a ticket at our Support Portal
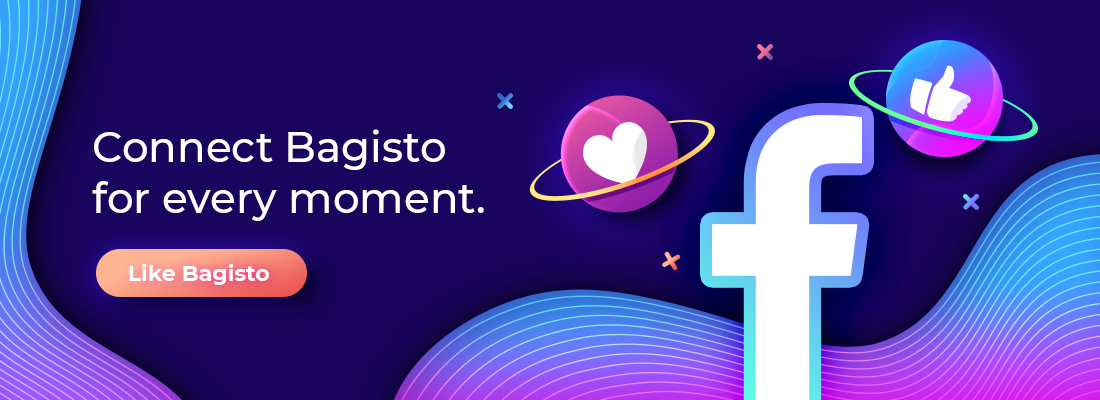


Be the first to comment.