In e-commerce, there are various taxes involved while purchasing the product. These taxes and rates of taxes differ from country to country. Here we have explained how you can create and manage taxes in Bagisto.
Setup Taxes In Bagisto
Click on Setting >> Taxes >> Tax Rates >> Create Tax Rate as shown in the below image .
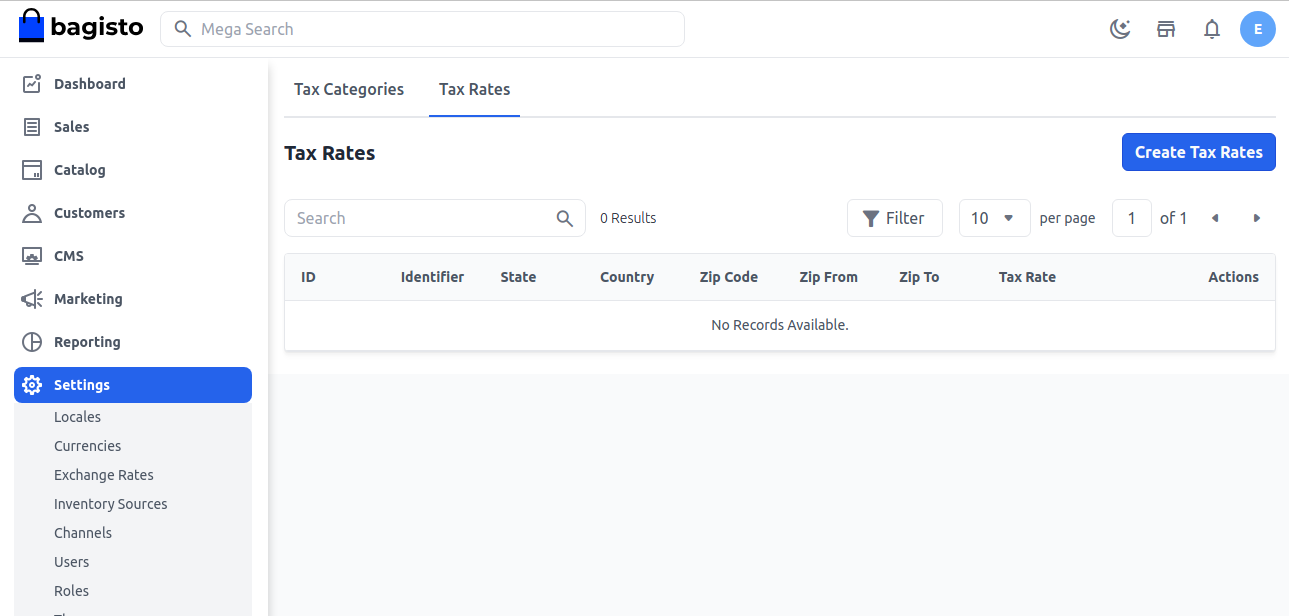
Enter the identifier, Country, State, Zip Code, and Tax Rate
Note:- You can also set the zip range area so that tax will be applied only within this zip range then click on Save Tax Rate.
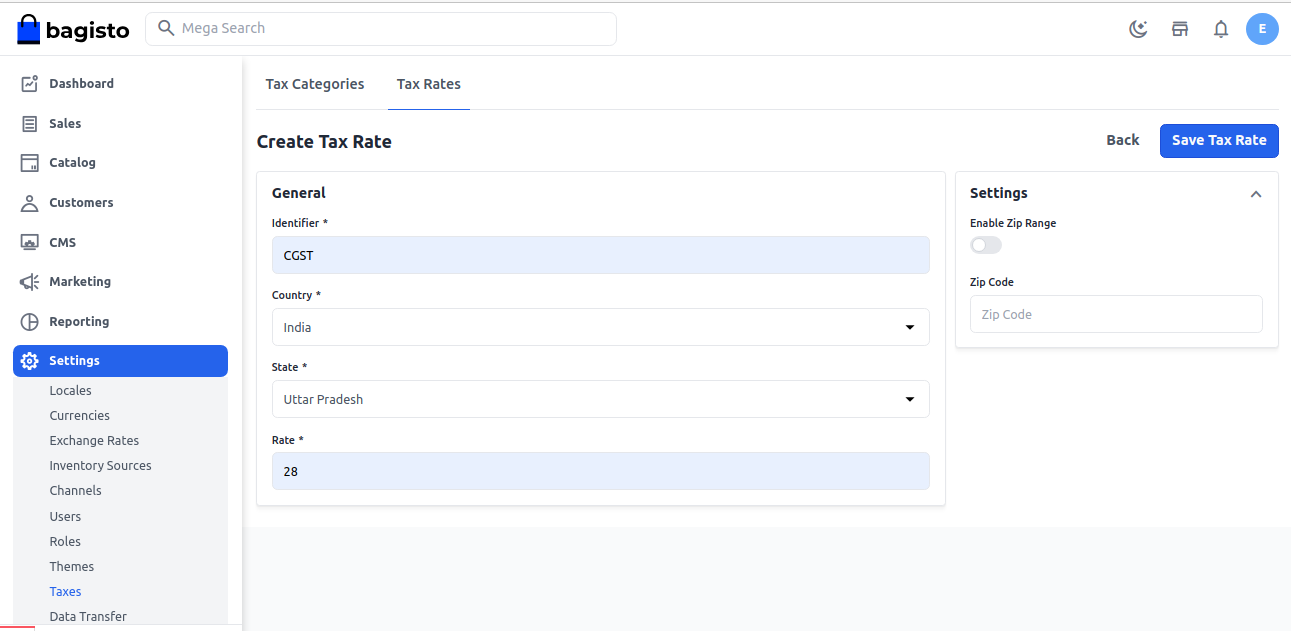
Create Tax Categories
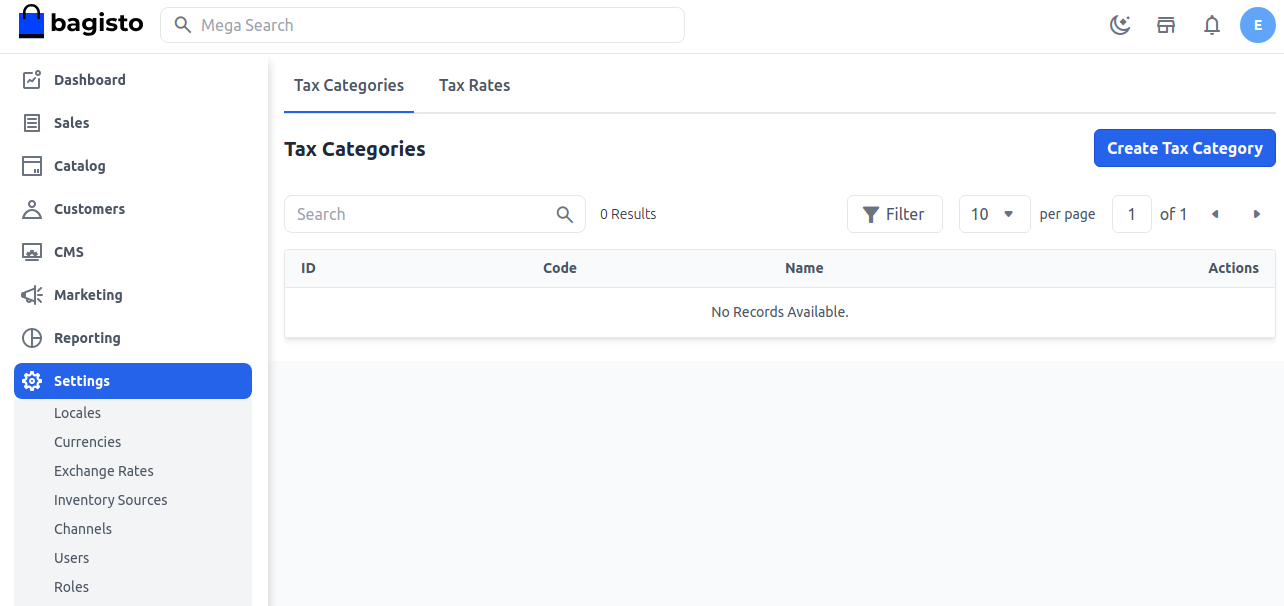
So now to create a new Tax Category add the tax code, name, description, and add the Tax Rate as per your requirement, and Save Tax Category.
All the Tax Rates will be visible in the Tax rates option as shown in the below image.
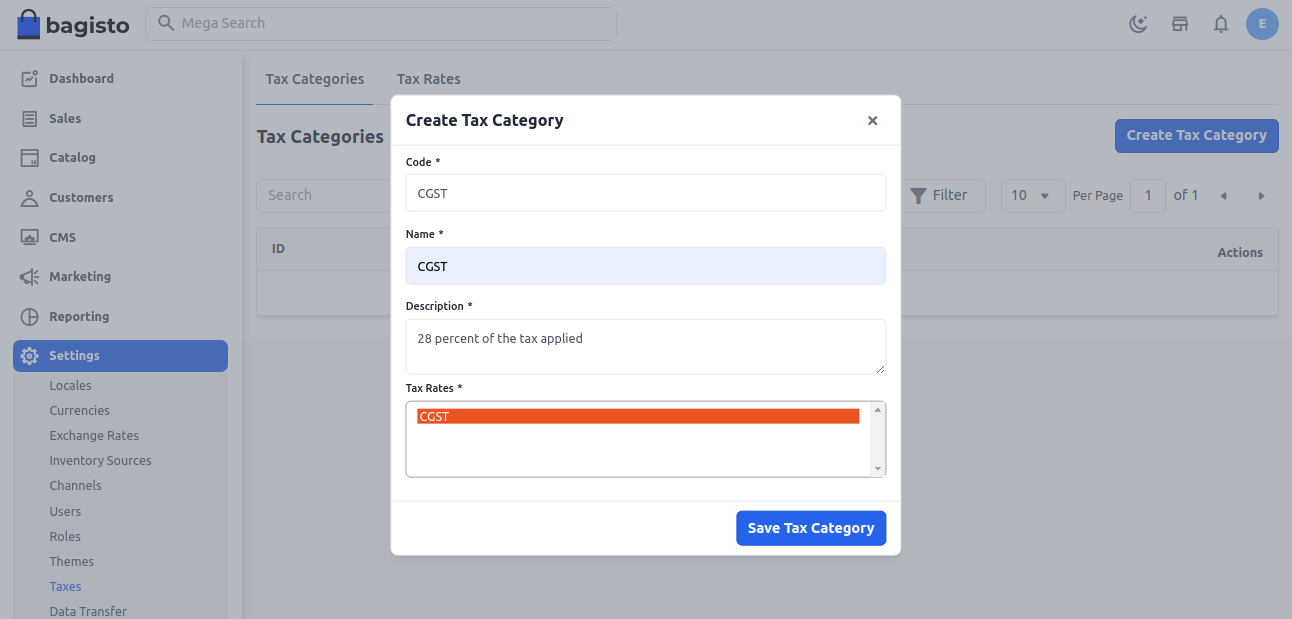
Excluding Tax
In this case, the tax amount is not included in the price of the product or service.
To apply excluding tax in Bagisto go to Configure >> Taxes as shown in the below image.
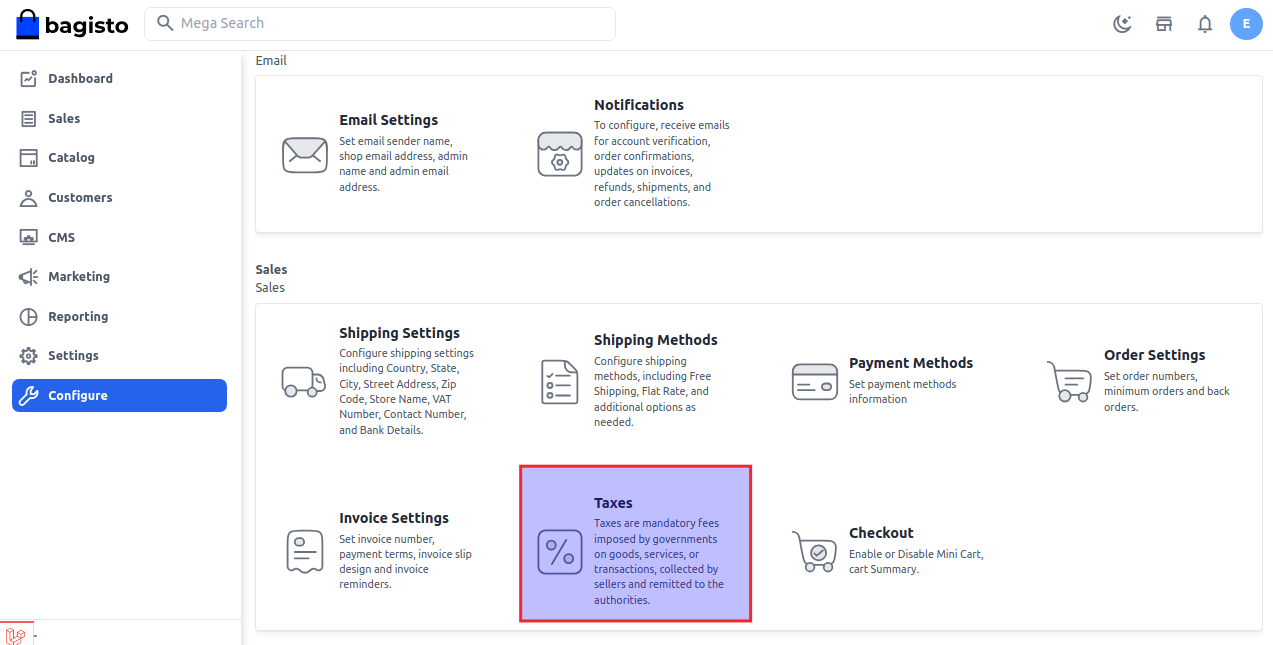
Tax Categories
Now select your tax category. Tax categories are classifications for different types of taxes, such as sales tax, value-added tax, or excise tax, used to categorize and apply tax rates to products or services.
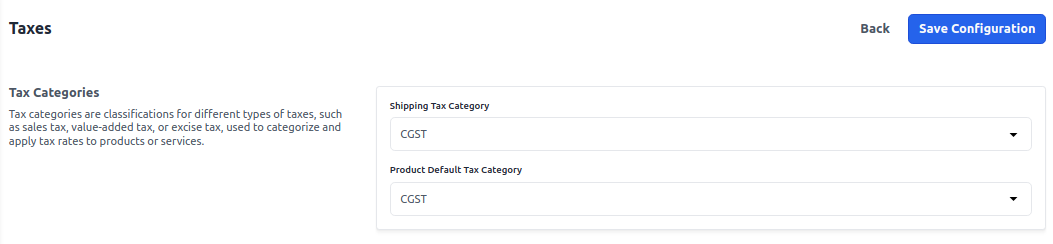
Calculation Setting
1) So now select the calculation setting i.e. calculation based on shipping address, billing address, shipping origin.
2) Select the Product prices i.e. Excluding tax
3) Select the Shipping Prices i.e. Excluding tax

Default Destination Calculation
Now enter the Default Destination Calculation and select your country, state & pin code.
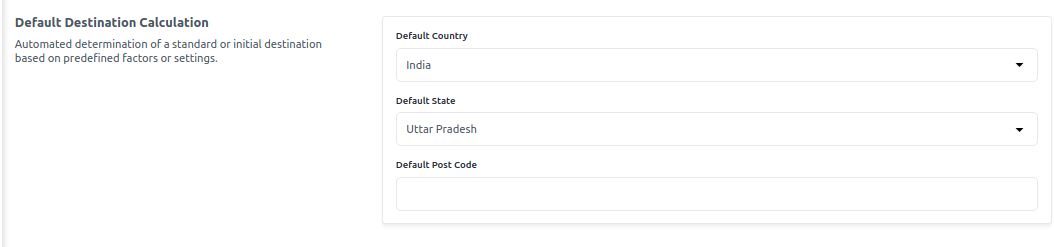
Shopping Cart Display Settings
1) Select the Display Prices to Excluding Tax
2) Select the Display Subtotal to Excluding Tax
3) Select the Display Shipping Amount to Excluding Tax
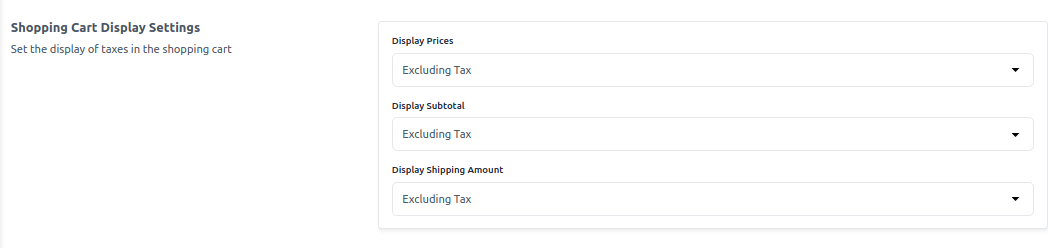
Orders, Invoices, Refunds Display Settings
1) Select the Display Prices to Excluding Tax
2) Select the Display Subtotal to Excluding Tax
3) Select the Display Shipping Amount to Excluding Tax
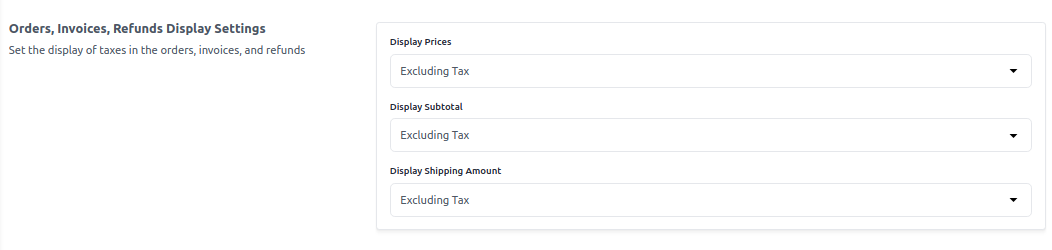
Now click on Save Configuration button.
Frontend Output
As you can see the tax amount is not included in the price of the product or service.
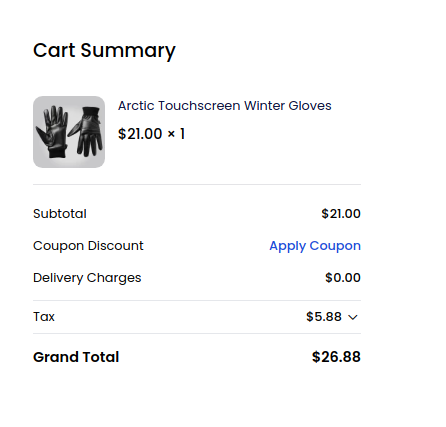
Including Tax
A tax-inclusive rate means a price that already has taxes factored into it (e.g., the price for a service charged by a merchant).
Now select your tax category. Tax categories are classifications for different types of taxes, such as sales tax, value-added tax, or excise tax, used to categorize and apply tax rates to products or services.
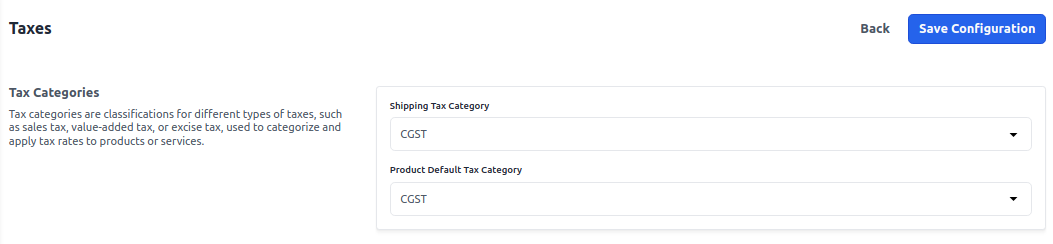
Calculation Setting
1) So now select the calculation setting i.e. calculation based on shipping address, billing address, shipping origin.
2) Select the Product prices i.e. Including tax
3) Select the Shipping Prices i.e. Including tax
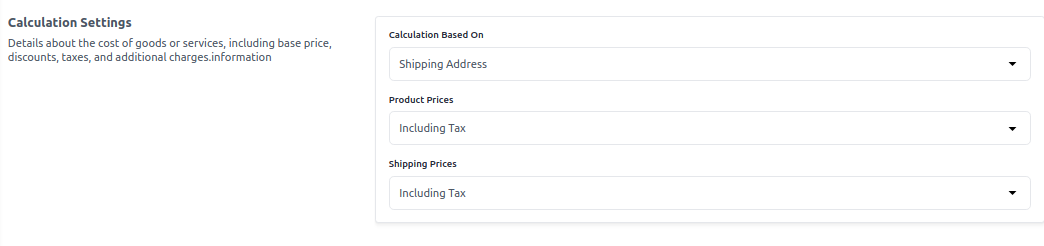
Default Destination Calculation
Now enter the Default Destination Calculation and select your country, state & pin code.
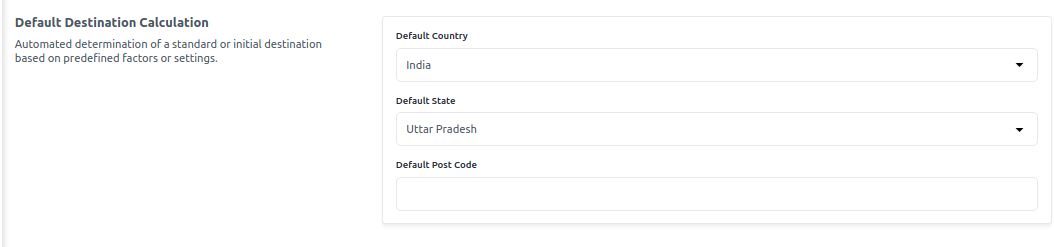
Shopping Cart Display Settings
1) Select the Display Prices to Including Tax
2) Select the Display Subtotal to Including Tax
3) Select the Display Shipping Amount to Including Tax
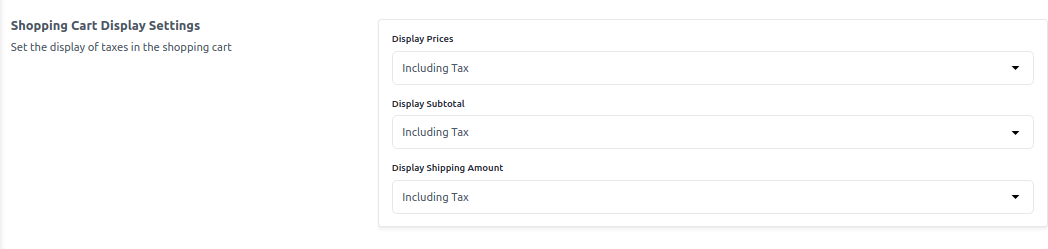
Orders, Invoices, Refunds Display Settings
1) Select the Display Prices to Including Tax
2) Select the Display Subtotal to Including Tax
3) Select the Display Shipping Amount to Including Tax
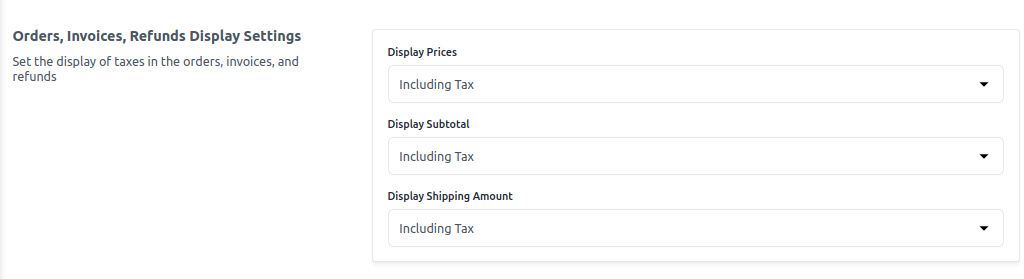
Frontend Output
As you can see price that already has taxes factored into it for Including Tax
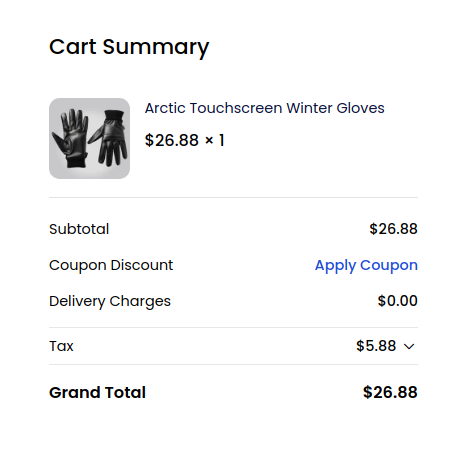
Including Tax & Excluding Tax
In this case both the taxes will applied respectively.
Now select your tax category. Tax categories are classifications for different types of taxes, such as sales tax, value-added tax, or excise tax, used to categorize and apply tax rates to products or services.
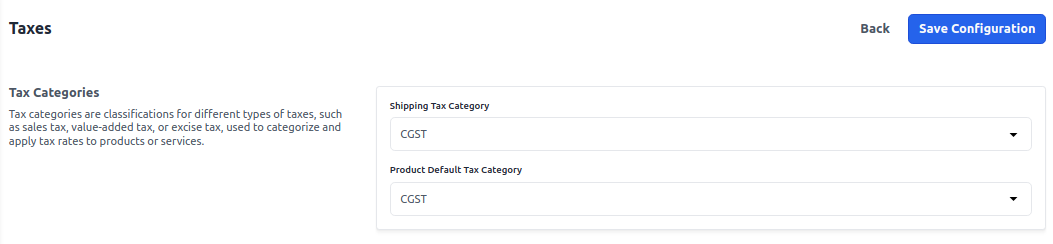
Default Destination Calculation
Now enter the Default Destination Calculation and select your country, state & pin code.
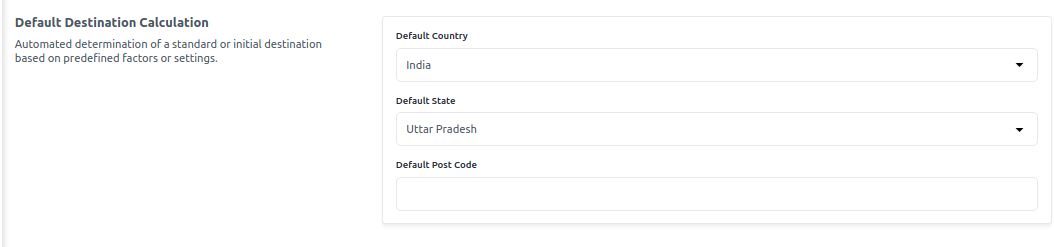
Shopping Cart Display Settings
1) Select the Display Prices to Excluding & Including Both
2) Select the Display Subtotal to Excluding & Including Both
3) Select the Display Shipping Amount to Excluding & Including Both
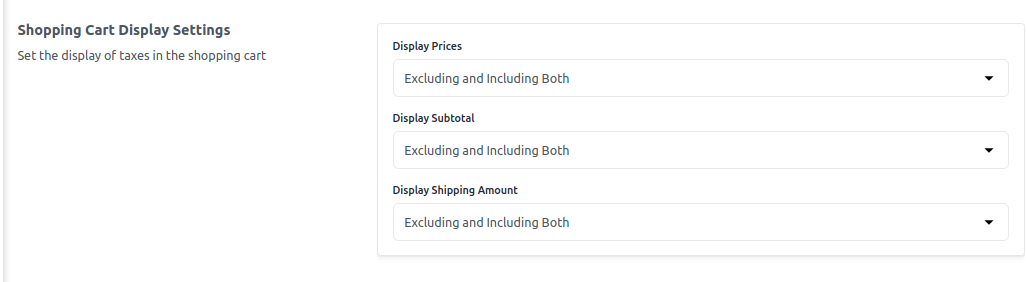
Orders, Invoices, Refunds Display Settings
1) Select the Display Prices to Excluding & Including Both
2) Select the Display Subtotal to Excluding & Including Both
3) Select the Display Shipping Amount to Excluding & Including Both

Now click on Save Configuration button.
Frontend Output
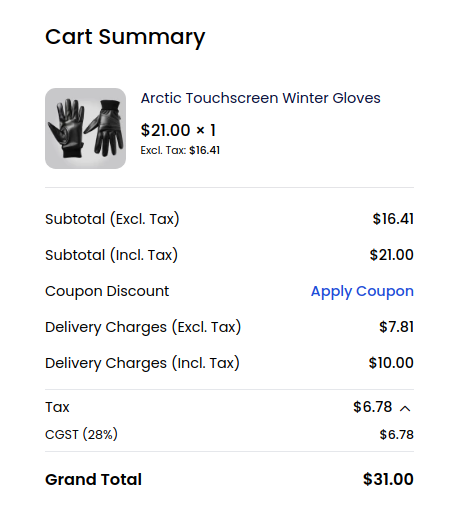
Thanks for reading this blog. Please comment below if you have any questions. Also, you can Hire Laravel Developers for your custom Laravel projects.
Hope it will be helpful for you or if you have any issues feel free to raise a ticket at our Support Portal



8 comments
To know in detail about Taxes go through the below link.
https://docs.bagisto.com/2.2.0/settings/taxes.html
Thanks & Regards
You can create different tax rates and set it as per zipcode
https://bagisto.com/en/taxes-in-bagisto/
Regards
How I can Apply this for the whole Gujarat or whole India.
While creating Tax rate, you can enable the zip range and define the ones for Gujarat