Today in this doc we will look at “How to Create Downloadable Product in Bagisto 2.0”.
The downloadable products are the same as what it sounds like something that you can download.
In addition to this a downloadable product, type allows you to sell digital products, such as eBooks, software applications, music, updates, games, etc.
However, downloadable products do not allow a shipping method at checkout simply because there is nothing to be shipped.
Follow the steps to create a Downloadable Product in Bagisto2.0
On the Bagisto admin dashboard go to Catalog Section >> Products >> select Downloadable under the Product Type
- Select Attribute Family
- Enter SKU
- SKU (Stock Keeping Unit) of the product which is unique to every product
Now Save the Product and after that, you will get redirected to the next page where you will find the few general settings as shown in the below image.
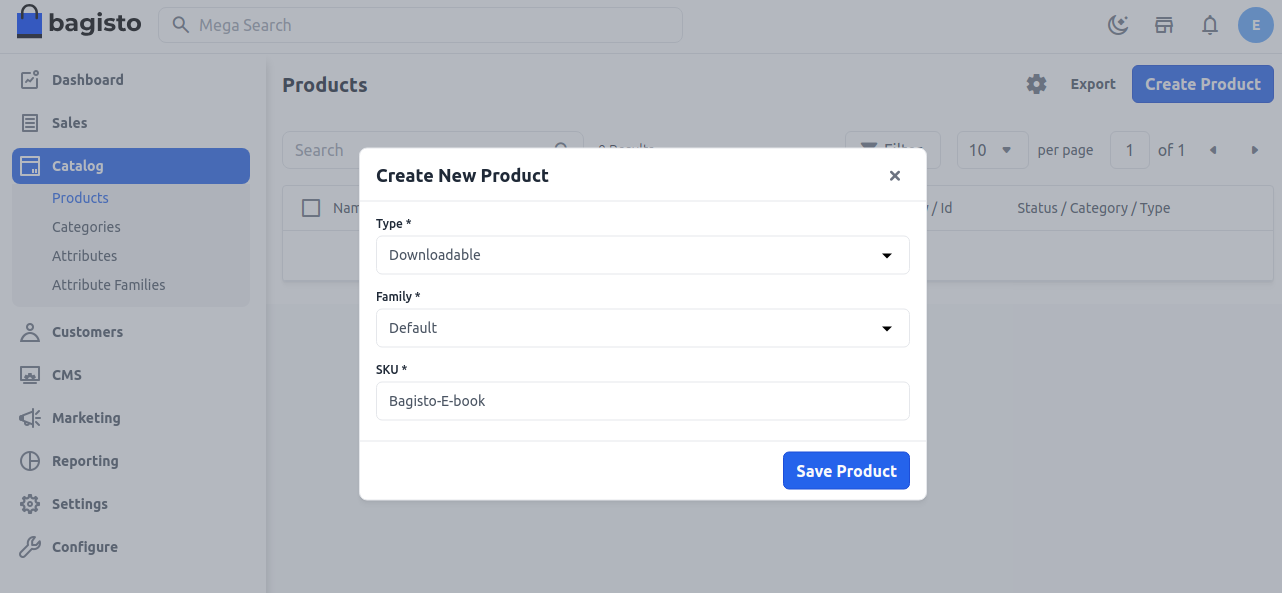
Name
Enter the name of the product
URL Key
This will be the end of the URL, for example, http://bagisto.test.com/products/bagisto-e-book ( bagisto-e-book is the URL key here)
Tax Category
So you can select the Tax Category from the drop-down list that you want it to be applied to the product.

New
Enable the toggle button, if you want to feature the product as a new product. The resulting product will be shown under the New Products section.
Featured
Enable the toggle button, if you want to show the product under the Featured Products section.
Visible Individually
Enable the toggle button so that the product will be visible on the front end.
Status
Enable the toggle button to enable the product enable on your eCommerce store.
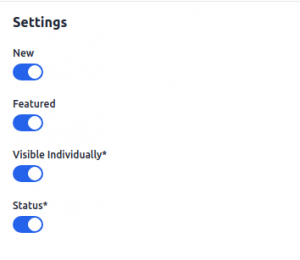
Description
Below is the list of the fields you need to fill in regarding the product under the description.
Short Description
Enter a short description of the feature of the product
Description
So here you can mention your product in detail.
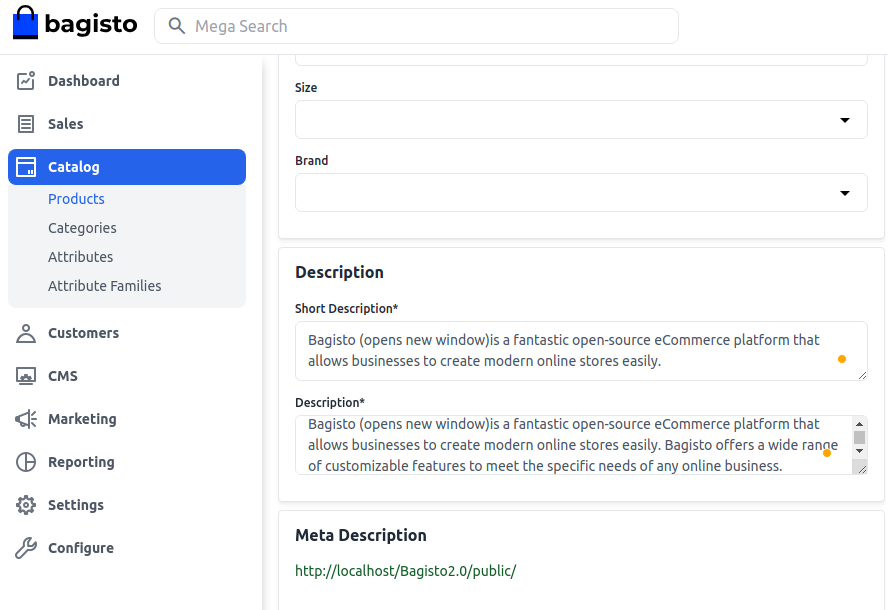
Meta Description
Below is the list of fields that you need to provide under the meta description to make your product easily searchable on search engines.
Meta Title
So provide the main title of the product by which your product will be known as
Meta Keyword
The meta keyword for the product needs to be provided to improve its searchability on the search engine for specific keywords.
Meta Description
Enter description so that products can easily appear in search engine listing

Price
Insert the price, cost, and special price, and set the special price date for which the special price will be shown on the website.

Images
So to add the product images, click on Add Images. You can add multiple images for your product.
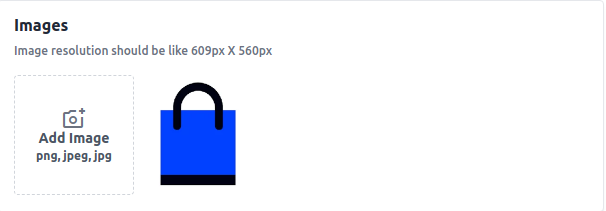
Downloadable Information
So here you will need to enter the downloadable information about your product
- Name: Enter the Name of your downloadable products
- Price: Enter the price of the downloadable product
- File: Attached the file
- Upload File
- Insert URL
- Sample: Insert URL/upload file to give the free sample
- Download Allow: Specify the maximum number of downloads
- Enter “0” if you want to allow unlimited downloads to your customer
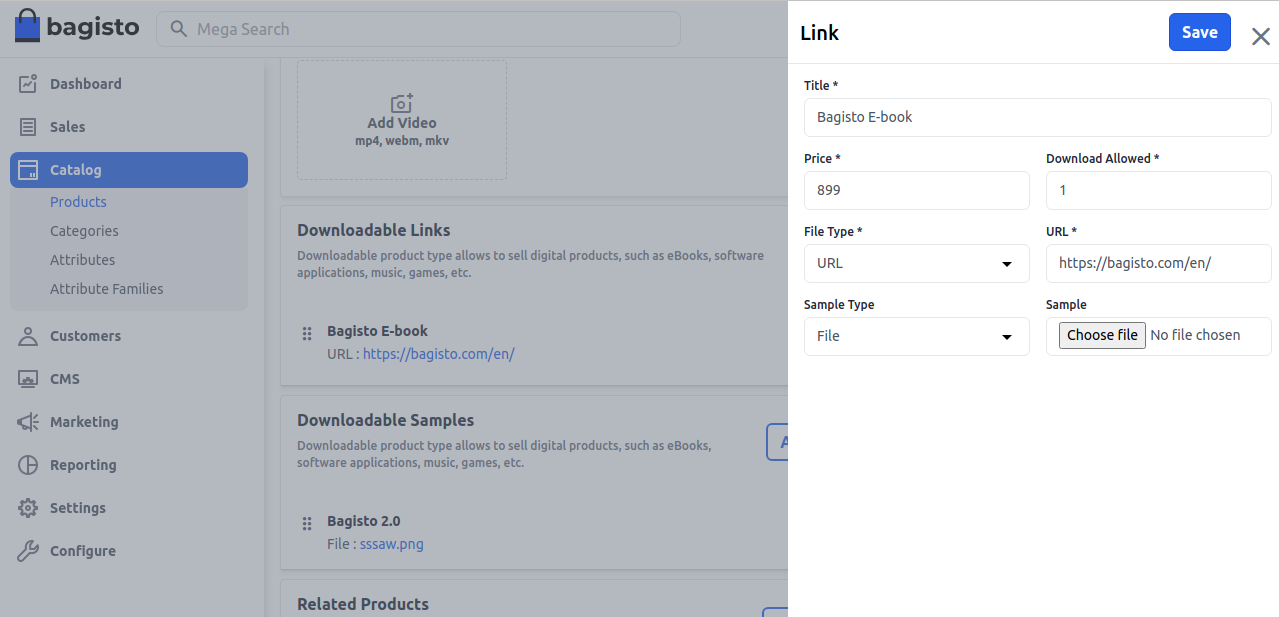
Samples
Moreover, if you want to give a free sample of your product to the customer, add a new link from the Samples section below the Links section.
- Enter the title and attach the sample file
Note** Above you can provide the sample for the specific product or product-wise, however, in the below section you can provide the sample for upcoming new videos, or a small clip of your product.
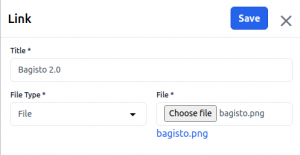
Product At Front End

Thanks for reading this blog. Please comment below if you have any questions. Also, you can Hire Laravel Developers for your custom Laravel projects.
Hope it will be helpful for you or if you have any issues feel free to raise a ticket at our Support Portal



Be the first to comment.