Today in this document we will see “How to configure the Paypal Smart Payment Button” in Bagisto.
As we all know that PayPal is one of the largest payment processors around the world.
Now with the introduction of the PayPal Smart Payment Button in Bagisto, your customers will experience effortless and straightforward payment leading to quick conversion.
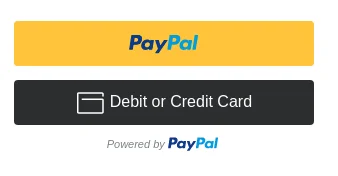
PayPal intelligently presents the most relevant payment type to your buyers and the buyers can easily check all the payment activities into their PayPal personal account.
How to configure the PayPal Smart Payment button
Go to, Configure>>Sales>>Payment Methods
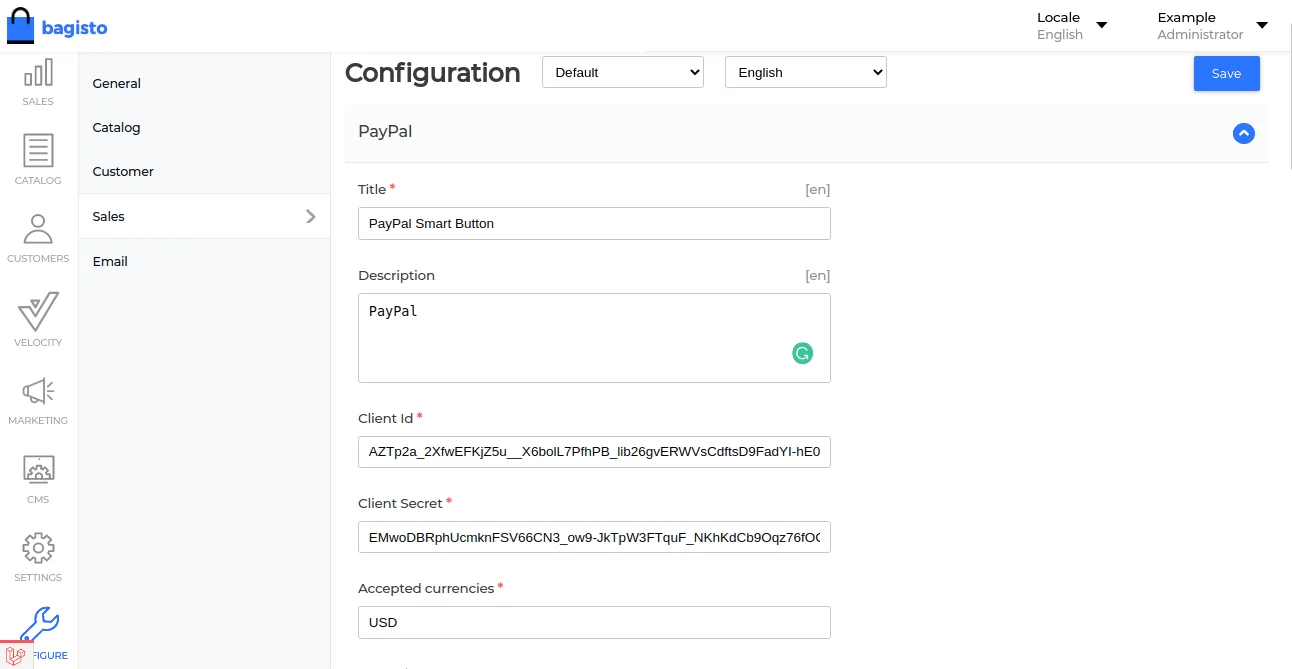
Here you have to give the below details to configure the PayPal Smart Payment Button successfully, Such as :
- Title: Enter the title
- Description: You can mention the description
- Client ID: Put the client id here
- Client Secret ID: Put the secret id here
- Accepted Currencies: Enter your preferred currency for your store
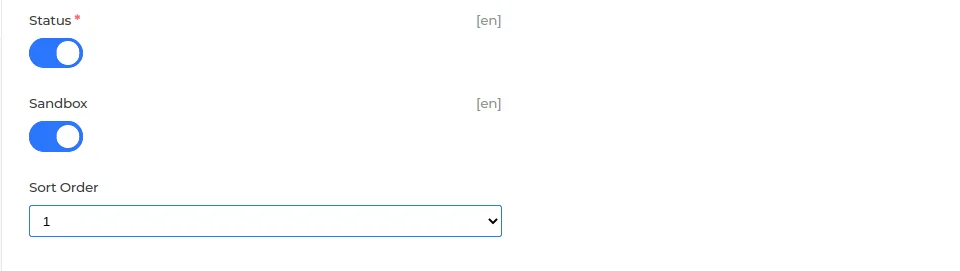
- Status: Enable the status to allow your customers to use this payment method
- Sandbox: Disable this while using in Production Mode
- Sort Order: Select the position of the PayPal Smart Button Payment Method on the checkout page
Once you have done all the above settings click on Save Button to save all the configurations.
PayPal Developer Account
As we have seen above that under the configuration we need Client ID and Secret ID to successfully run the PayPal Smart Button Payment Method.
Here we will see how we will get that Client ID and Secret ID.
Firstly, register here https://developer.paypal.com/
Step 2: – Login with your PayPal Developer Account Credentials
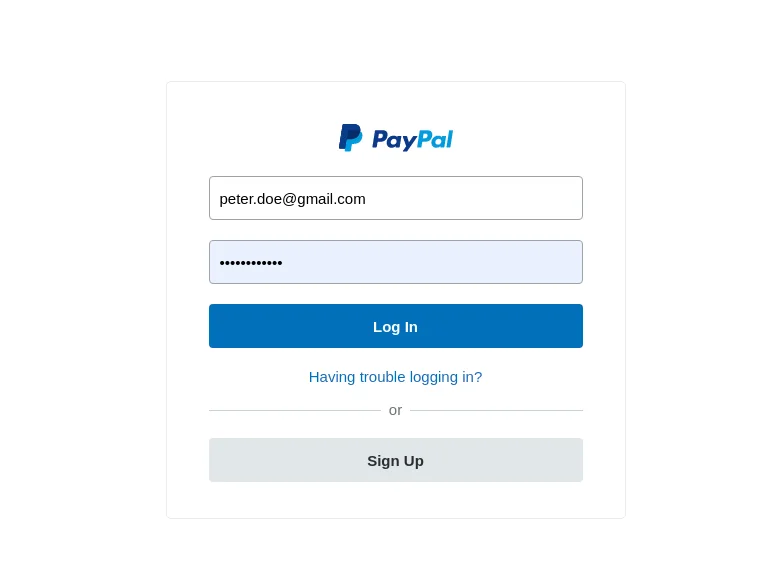
Step 3: – Go to My Apps & Credentials
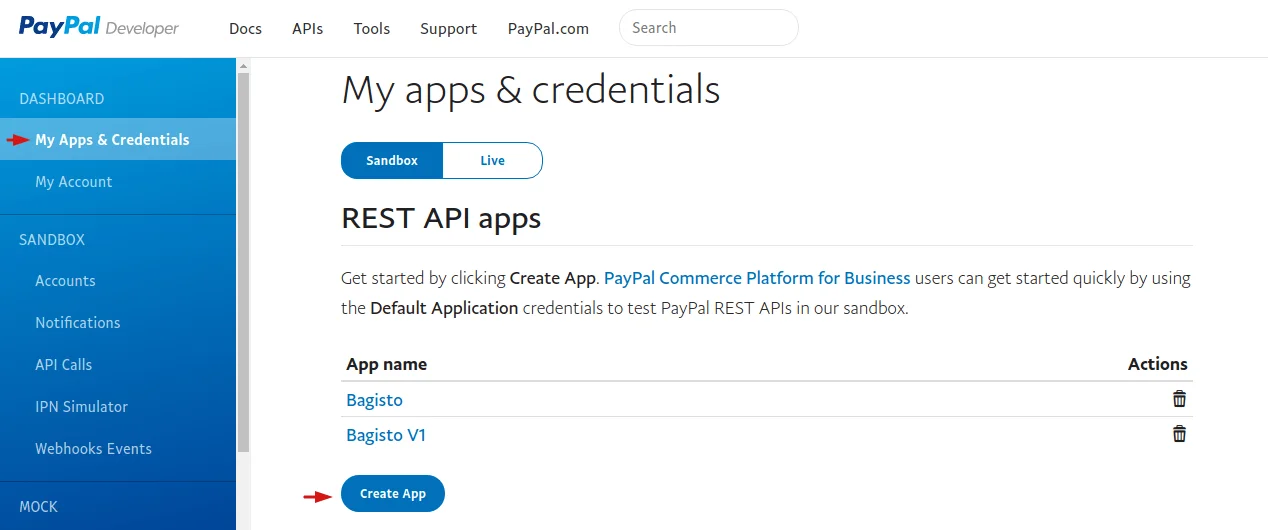
Here you have to click on the Create App button to create an app to get the Client ID and Secret ID.
Step 4:- Create New App
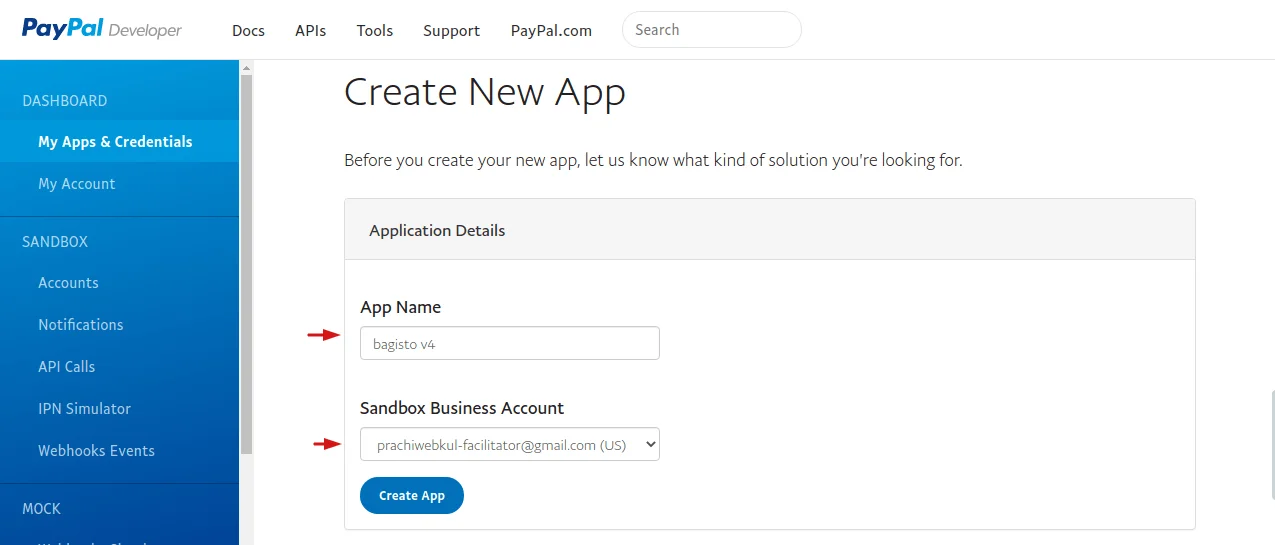
App Name: Enter the App Name
After that click on the Create App button.
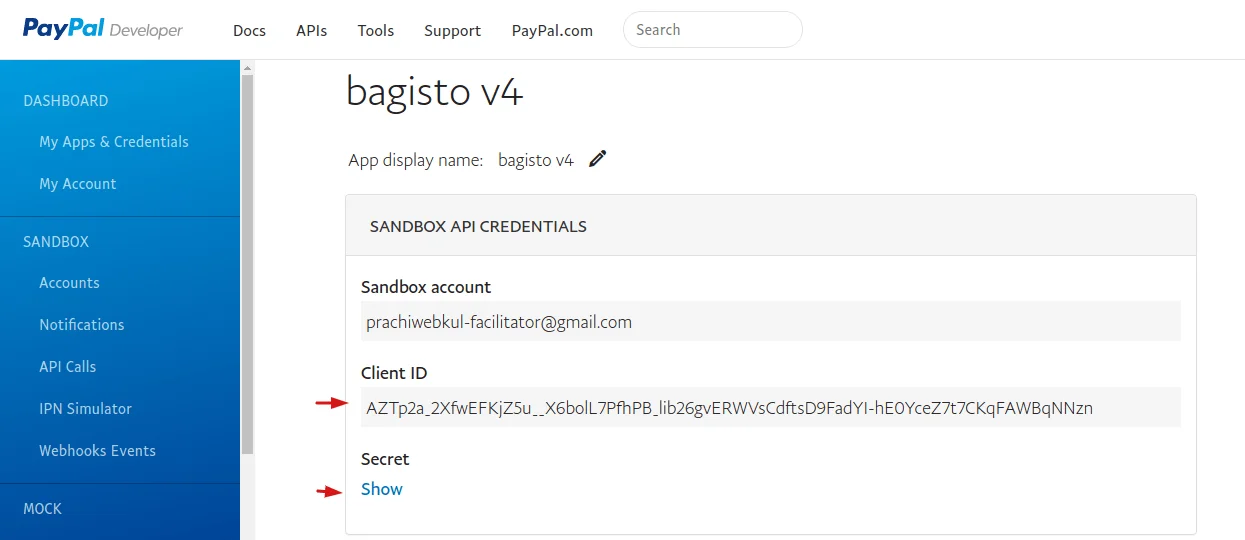
As shown in the above image our app is created and here we got the Client ID and Secret ID which we have t copy and paste into the Bagisto Admin dashboard.
Under the Configure>>Sales>>Payment Methods>>PayPal Smart Button to successfully use the payment method.
PayPal Smart Button at Checkout
When the customer is doing checkout to your Bagisto store they will find the PayPal Smart Payment Button under the Select Payment Method.
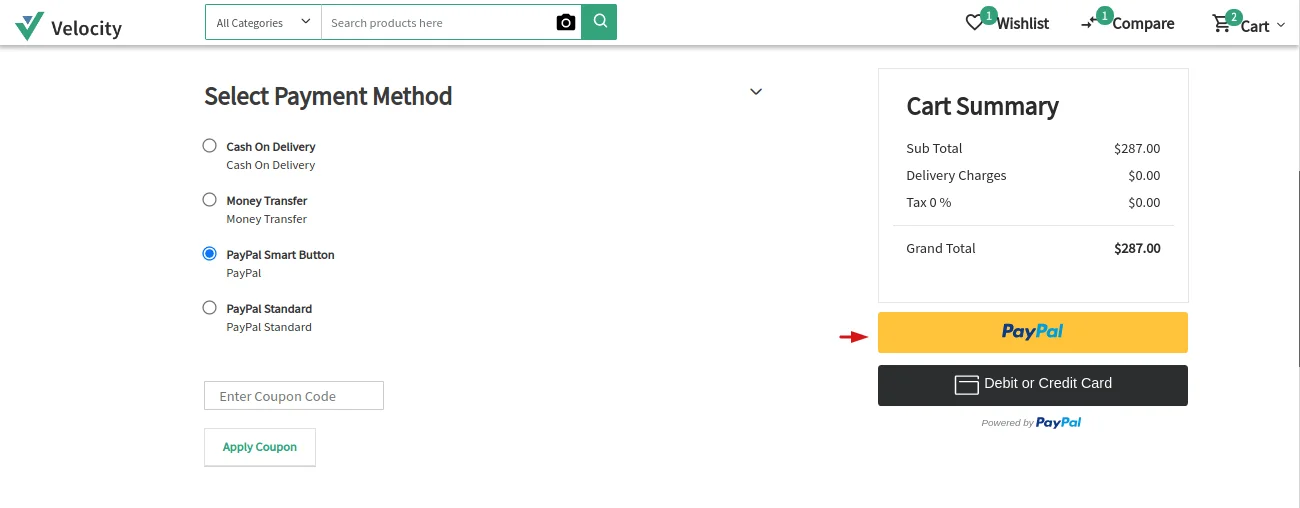
Once the customer will click on the PayPal Smart Button. After that, they will find the pop-up as shown in the below image, where they have to log in with their PayPal personal account.
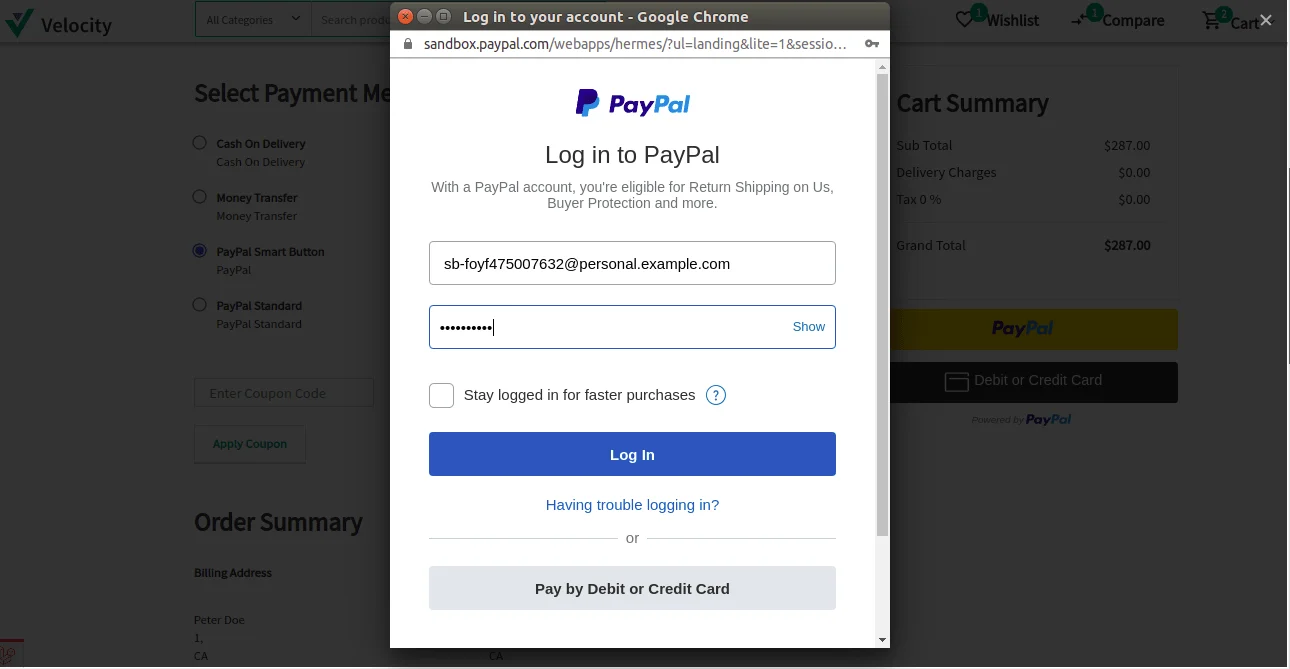
Once the customer successfully login to their PayPal personal account now they have to choose their Visa debit/credit card to make the payment.
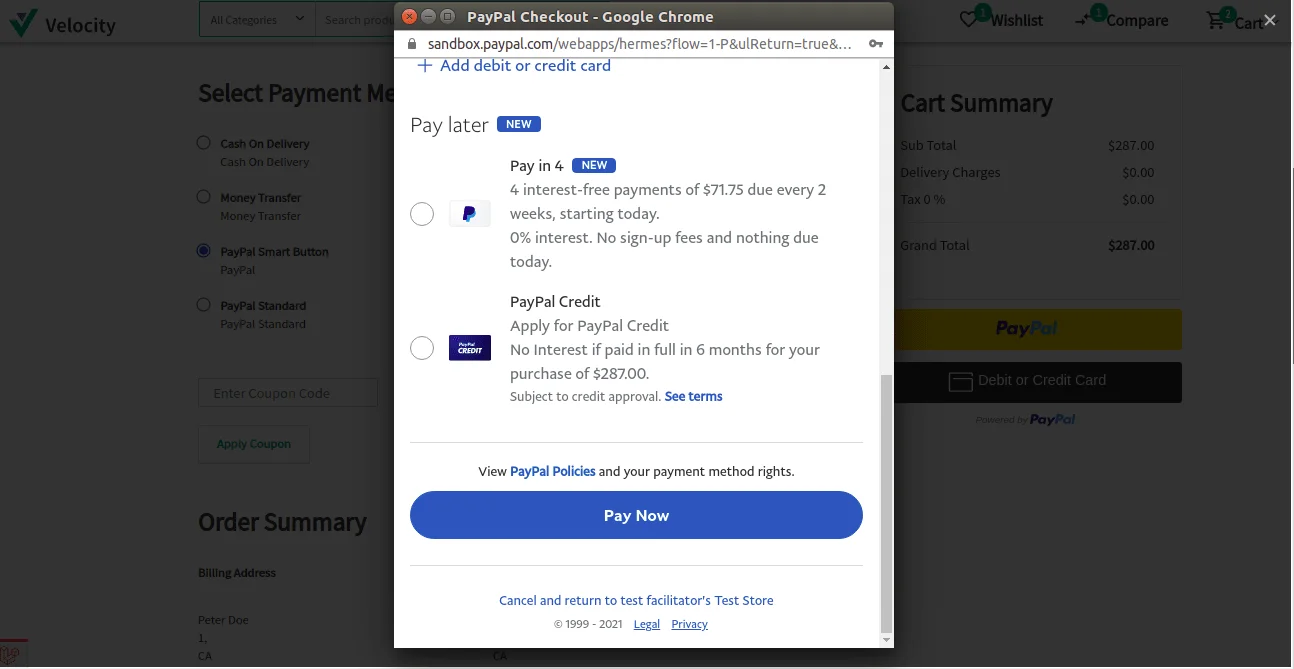
Now customers will click on the Pay Now button to successfully make the payment.
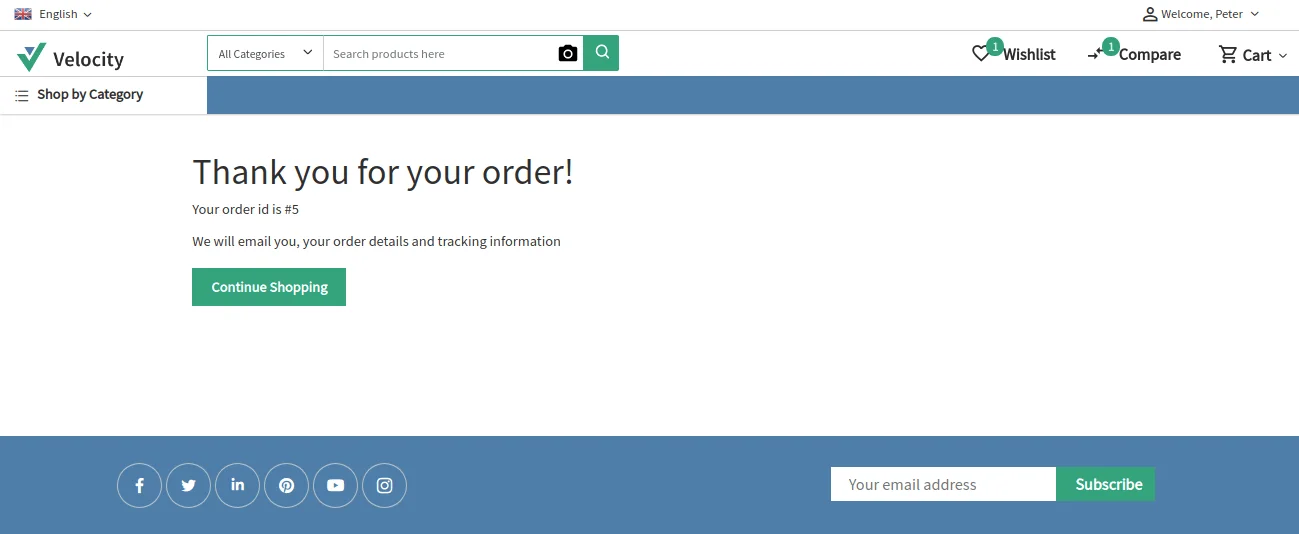
Manage Refund with PayPal Smart Payment Button
Paypal Smart Payment Button allows you to manage your store’s customer refund in a very efficient or quick way.
To manage the refund got to, Sales>>Orders>>Actions
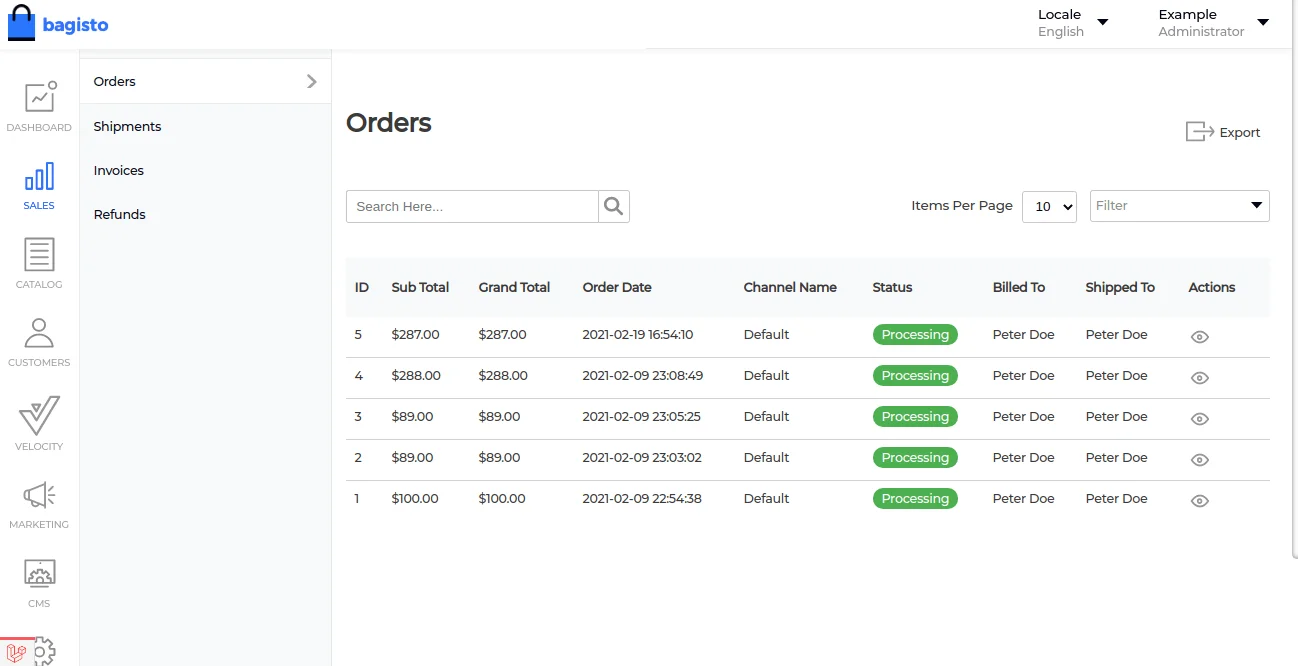
After that, click on the Refund button as shown in the below snapshot.
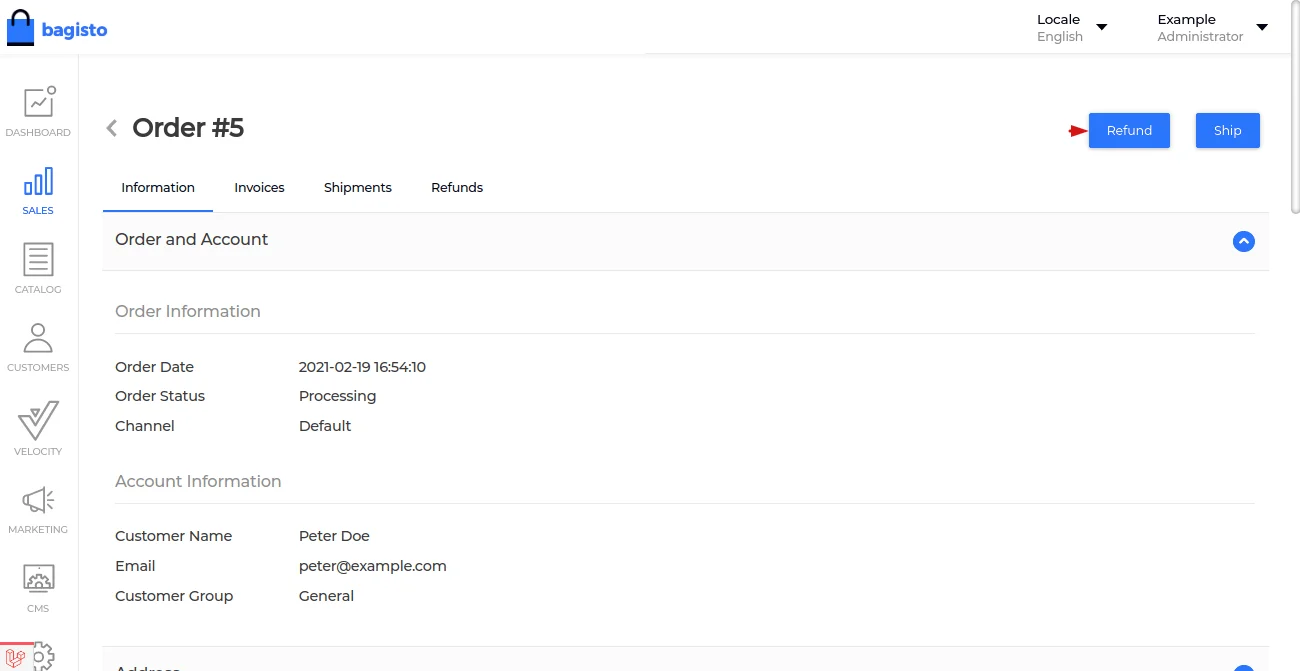
Here you can update the quantity of a refund requested by your customer, after that, you have to click on the Refund button to process it successfully.

After that, the refund will be created successfully as you can see in the below snapshot.
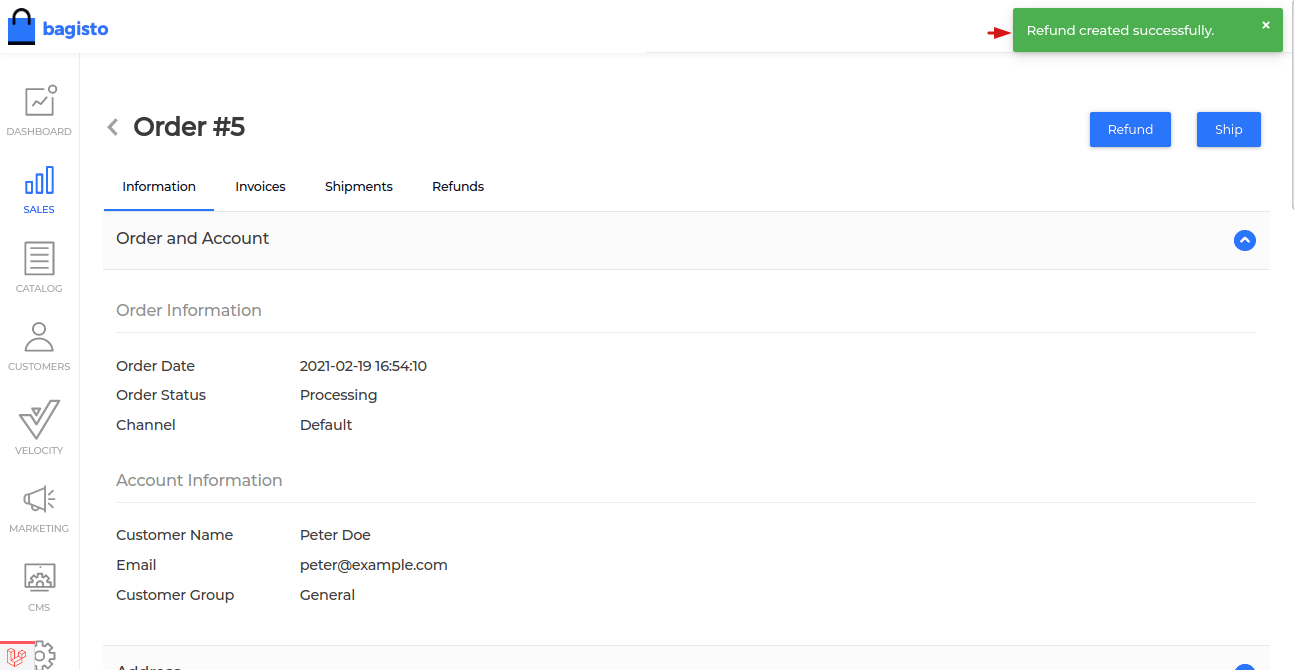
Moreover, the user can check all transactions payments/refund under their PayPal personal account.
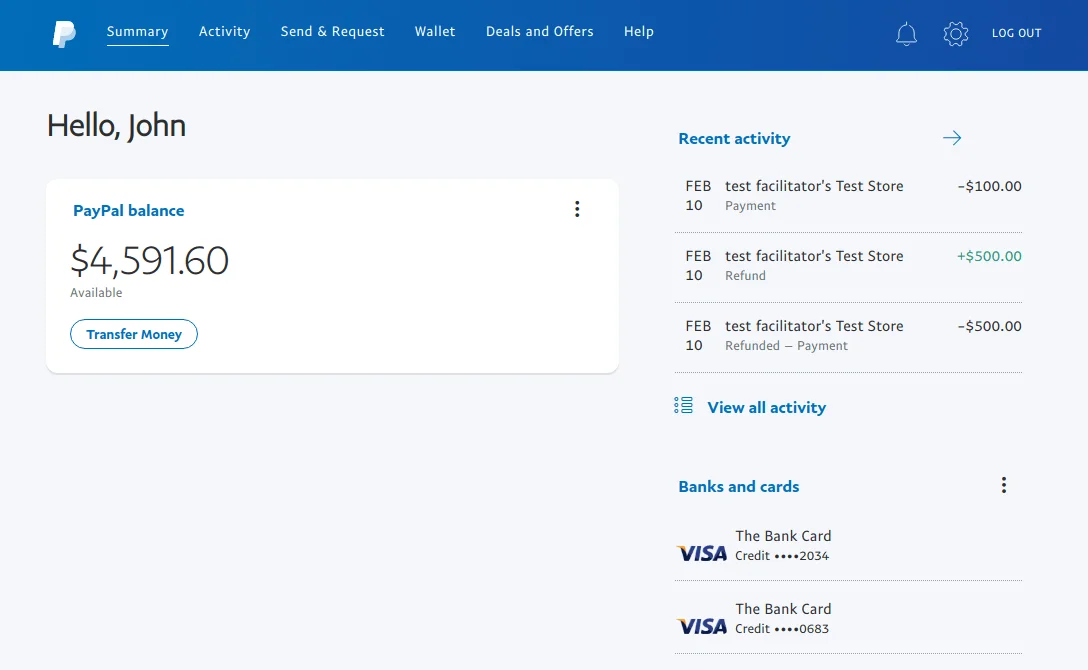
Some Exceptions
Incorrect error message if invalid client id and secret id are provided for Paypal Smart Button.
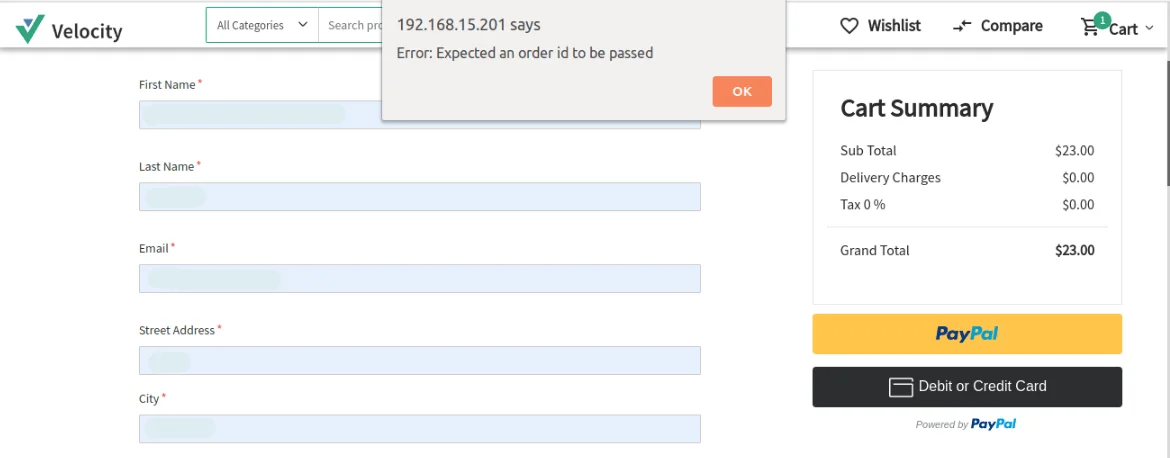
Any invalid or random credentials in the client id or secret id will show this error alert.
Kindly add the valid Client ID and Secret ID in the payment method along with valid Accepted Currency eg INR, USD to solve this.
Hope the document is helpful for you, do let us know if you have any other query related to “How to configure the PayPal Smart Payment button”.
Feel free to reach us here at https://bagisto.uvdesk.com/en/customer/create-ticket/
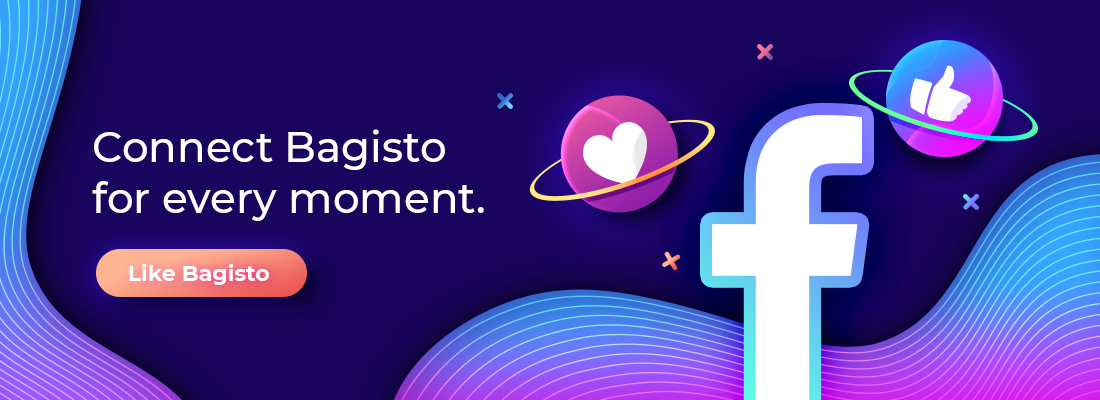


Be the first to comment.